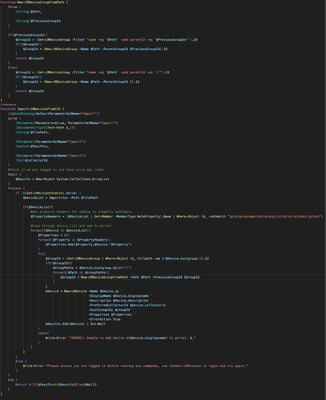Logic.Monitor (Release Updates) - v7.0
I am thrilled to announce the release of version 7.0 of the Logic.Monitor PowerShell module, our community-driven tool designed to streamline interactions with the LogicMonitor REST API. This major update introduces several key enhancements aimed at improving usability and functionality. What's New in Version 7.0 Comprehensive Documentation Overhaul We've launched a new, comprehensive documentation site to serve as your go-to resource for all things related to the Logic.Monitor module. The site features: Detailed Command References: In-depth information on each cmdlet, including syntax, parameters, and examples. Code Examples and Snippets: Practical examples to help you understand and implement various functionalities. Best Practices Guides: Recommendations and strategies to optimize your use of the module. Explore the new documentation here: Logic.Monitor PowerShell Module Documentation. Introducing the Filter Wizard Version 7.0 introduces the Filter Wizard, an interactive tool designed to simplify the creation of complex filters. Key features include: Visual Filter Construction: Build filters using an intuitive, user-friendly interface. Support for All Filter Operators: Utilize a comprehensive set of operators to refine your queries. Real-Time Filter Preview: Instantly see the results of your filter criteria as you build them. You can access the Filter Wizard through the Build-LMFilter cmdlet or by using the -FilterWizard parameter with compatible cmdlets: # Use the standalone filter builder Build-LMFilter # Use built-in filter wizard parameter Get-LMDeviceGroup -FilterWizard Community Collaboration The Logic.Monitor PowerShell module is a testament to the power of community collaboration. Developed and maintained by LogicMonitor employees & users, it embodies the collective expertise and dedication of our community. While not an official LogicMonitor product, this open-source project thrives on user contributions. We warmly invite you to participate by reporting issues, suggesting enhancements, or contributing code via our GitHub repository: Logic.Monitor GitHub Repository. Getting Started To install or update to the latest version of the Logic.Monitor module, use the following PowerShell command: Install-Module -Name "Logic.Monitor" -Force Authentication Before using any module commands, you need to connect to your LogicMonitor portal. You have two options for authentication: Direct Connection (LMv1|BearerToken) Connect-LMAccount -AccessId "your_access_id" -AccessKey "your_access_key" -AccountName "your_portal" Connect-LMAccount -BearerToken "your_bearer_token" -AccountName "your_portal" Using Cached Credentials The Logic.Monitor module includes built-in credential caching to simplify managing multiple portal connections. Using Microsoft’s SecretManagement module, you can securely store and access your LogicMonitor credentials without repeatedly entering them. How It Works When you first use the credential caching feature, you’ll be prompted to set up a secure local vault by creating a password. This vault safely stores your LogicMonitor portal credentials, allowing quick and secure access across multiple sessions. First, cache your credentials: New-LMCachedAccount -AccessId "your_access_id" -AccessKey "your_access_key" -AccountName "your_portal" Then connect using cached credentials: Connect-LMAccount -UseCachedCredential # Select from multiple cached portals Enter the number for the cached credential you wish to use: 0) production-portal 1) staging-portal This approach: Securely stores multiple portal credentials Eliminates the need to handle sensitive information in scripts Provides a simple selection interface for multiple portals Leverages industry-standard encryption via SecretManagement We are committed to continually enhancing the Logic.Monitor module and its documentation. Your feedback is invaluable to us; please share your thoughts and suggestions through our GitHub repository. Thank you all for your ongoing support and contributions to the Logic.Monitor community.83Views3likes0CommentsLogic.Monitor (PowerShell) module
If you're a LogicMonitor user looking to streamline your workflows and automate repetitive tasks, you'll be pleased to know that there's is a PowerShell module available to help you do just that. As a longtime Windows administrator, I've relied on PowerShell as my go-to tool for automating and managing my infrastructure. I've found that the ability to automate tasks through PowerShell not only saves time, but also reduces errors and ensures consistency across the environment. Developed by myself originally as a personal side project, this module provides a range of cmdlets that can be used to interact with the LogicMonitor API, making it easier than ever to manage your monitoring setup directly from the command line. Whether you're looking to retrieve information about your monitored devices, update alert thresholds, or perform other administrative tasks, this module has you covered. In this post, we'll take a closer look at the features and capabilities of this module, and show you how to get started with using it in your own automation scripts. This project is published in the PowerShell Gallery at https://www.powershellgallery.com/packages/Logic.Monitor/. Installation From PowerShell Gallery: Install-Module -Name "Logic.Monitor" Upgrading: #New releases are published often, to ensure you have the latest version you can run: Update-Module -Name "Logic.Monitor" General Usage: Before you can use on module commands you will need to be connected to a LM portal. To connect your LM portal use the Connect-LMAccount command: Connect-LMAccount -AccessId "lm_access_id" -AccessKey "lm_access_key" -AccountName "lm_portal_prefix_name" Once connected you can then run an appropriate command, a full list of commands available can be found using: Get-Command -Module "Logic.Monitor" To disconnect from an account simply run the Disconnect-LMAccount command: Disconnect-LMAccount Examples: Most Get commands can pull info by id or name to allow for easier retrieval without needing to know the specific resource id. The name parameters in get commands can also accept wildcard values. Get list of devices: #Get all devices Get-LMDevice #Get device via id Get-LMDevice -Id 1 #Get device via hostname Get-LMDevice -Name device.example.com #Get device via displayname/wildcard Get-LMDevice -DisplayName "corp*" Modify a device: #Change device Name,DisplayName,Descrition,Link and set collector assignment Set-LMDevice -Id 1 -DisplayName "New Device Name" -NewName "device.example.com" -Description "Critical Device" -Link "http://device.example.com" -PreferredCollectorId 1 #Add/Update custom properties to a resource and disable alerting Set-LMDevice -Id 1 -Properties @{propname1="value1";propname2="value2"} -DisableAlerting $true ***Using the Name parameter to target a resource during a Set/Remove command will perform an initial get request for you automatically to retrieve the required id. When performing a large amount of changes using id is the preferred method to avoid excessive lookups and avoid any potential API throttling. Remove a device: #Remove device by hostname Remove-LMDevice -Name "device.example.com" -HardDelete $false Send a LM Log Message: Send-LMLogMessage -Message "Hello World!" -resourceMapping @{"system.displayname"="LM-COLL"} -Metadata @{"extra-data"="value";"extra-data2"="value2"} Add a new user to LogicMonitor: New-LMUser -RoleNames @("administrator") -Password "changeme" -FirstName John -LastName Doe -Email jdoe@example.com -Username jdoe@example.com -ForcePasswordChange $true -Phone "5558675309" There are over ~200 cmdlets exposed as part of this module and more are being added each week as I receive feedback internally and from customers. For more details and other examples/code snippets or to contribute you can visit the github repo where this is hosted. Source Repository: https://github.com/logicmonitor/lm-powershell-module Additional Documentation: https://logicmonitor.github.io/lm-powershell-module-docs/ Note: This PowerShell module is an open-source project created and maintained by LogicMonitor users. While not an official LogicMonitor product, it's designed by people who use and understand the platform. The module is freely available for everyone to use, modify, and improve. We welcome your feedback and contributions! If you have ideas or encounter any issues, please share them through GitHub issues or pull requests. Many community members rely on this module in their daily operations. Though we can't offer formal support guarantees, our collaborative community strives to address questions and continuously enhance functionality. We hope you find this tool valuable for your LogicMonitor workflows!3.3KViews55likes30CommentsHow IT administrators can streamline operations using the LogicMonitor API
In this article, we’re going to review how LogicMonitor administrators can maximize efficiency and transform their IT operations using LogicMonitor’s REST API and PowerShell. We will cover the following use cases: Device onboarding/offboarding User management Retrieving data183Views3likes0CommentsCan we grab Multiple time range data from the RESTAPI?
I’m working on another thread to report some predictive models and metrics to drive engineer response actions around volume growth/expansion. To do so, I’m calling the RESTAPI 10x per volume instance per device. (one datapoint value sample every 9 days back to 90). To do so, I’m building out a request for each of the day’s values (today - 9 days, today - 18 days, etc...). Is there a way to request multiple start/end values from the restAPI in a single request?74Views7likes6CommentsDevice DataSource Instance datapoint historical data using RestAPI v3
I am having problems getting the RestAPI to return any data regardless the combination of paths, query params, time filters I try using. What am I doing wrong? Here’s my ultimate URL I’ve built for this effort: $ddsi is a successfully retrieved object (DeviceDataSourceInstance) Start and End are from these: [int]$start = get-date (get-date).addMonths(-3) -uformat %s [int]$end = get-date (get-date).addMonths(-3).AddMinutes(5) -uformat %s /device/devices/$($ddsi.deviceid)/devicedatasources/$($ddsi.devicedatasourceid)/data?size=500&offset=0&start=$start&end=$end&datapoints=Capacity,PercentUsed All of the pieces and parts seem to line up with examples I’ve found here and in the LM Docs… it doesn’t error out, but returns nothing. Goal is to get volume capacity metrics from 3 months ago. Where am I going awry here? Everything works up until I add the /data at the end.262Views15likes25Comments